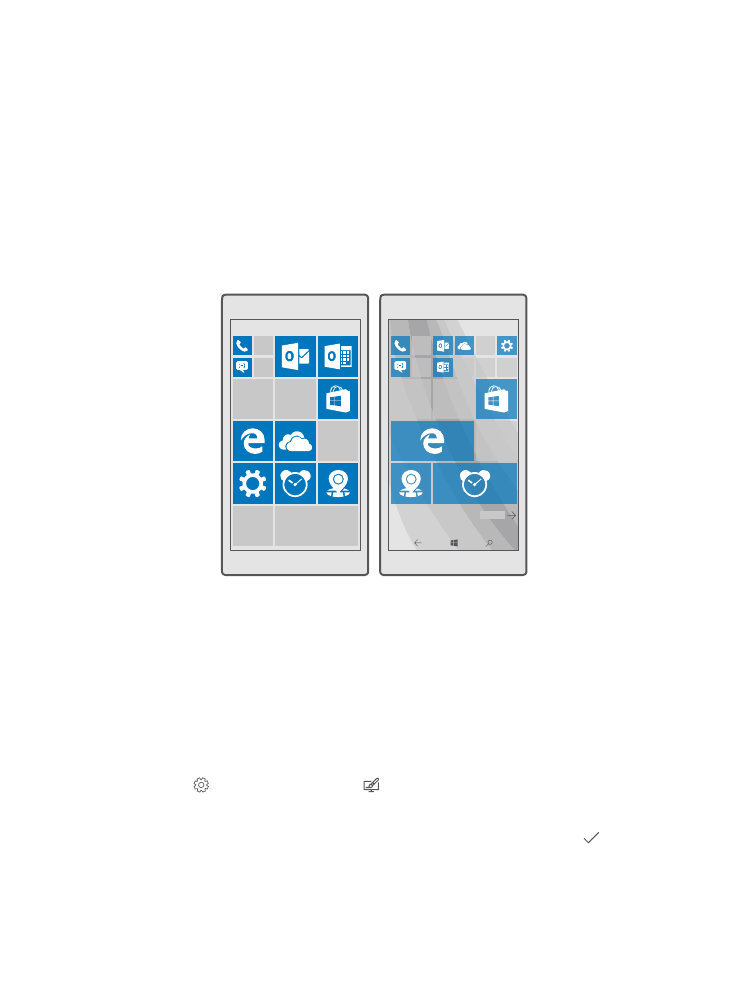
Εξατομίκευση της οθόνης έναρξης
Κάντε την οθόνη έναρξης εντελώς προσωπική – επιλέξτε μια φωτογραφία φόντου που σας
αρέσει και καρφιτσώστε τις αγαπημένες σας εφαρμογές και πλήθος άλλων στοιχείων
περιεχομένου στην οθόνη έναρξης. Με τα δυναμικά πλακίδια, μπορείτε να βλέπετε
ενημερώσεις για τις ειδήσεις, τον καιρό, την οικονομία κ.α. απευθείας στην οθόνη έναρξης,
χωρίς να ανοίγετε την αντίστοιχη εφαρμογή.
Προσθήκη φωτογραφίας φόντου
1. Σαρώστε με το δάχτυλο την οθόνη προς τα κάτω από το επάνω μέρος της και, στη
συνέχεια, πατήστε Όλες οι ρυθμίσεις > Εξατομίκευση > Έναρξη.
2. Ρυθμίστε την επιλογή Φόντο σε Οι εικόνες μου και, στη συνέχεια, πατήστε
Αναζήτηση.
3. Πατήστε μια φωτογραφία, περικόψτε την όπως σας αρέσει και πατήστε .
4. Ρυθμίστε την επιλογή Επιλογή στυλ σε Εικόνα πλακιδίου ή Εικόνα πλήρους οθόνης.
© 2016 Microsoft Mobile. Με την επιφύλαξη παντός δικαιώματος.
41
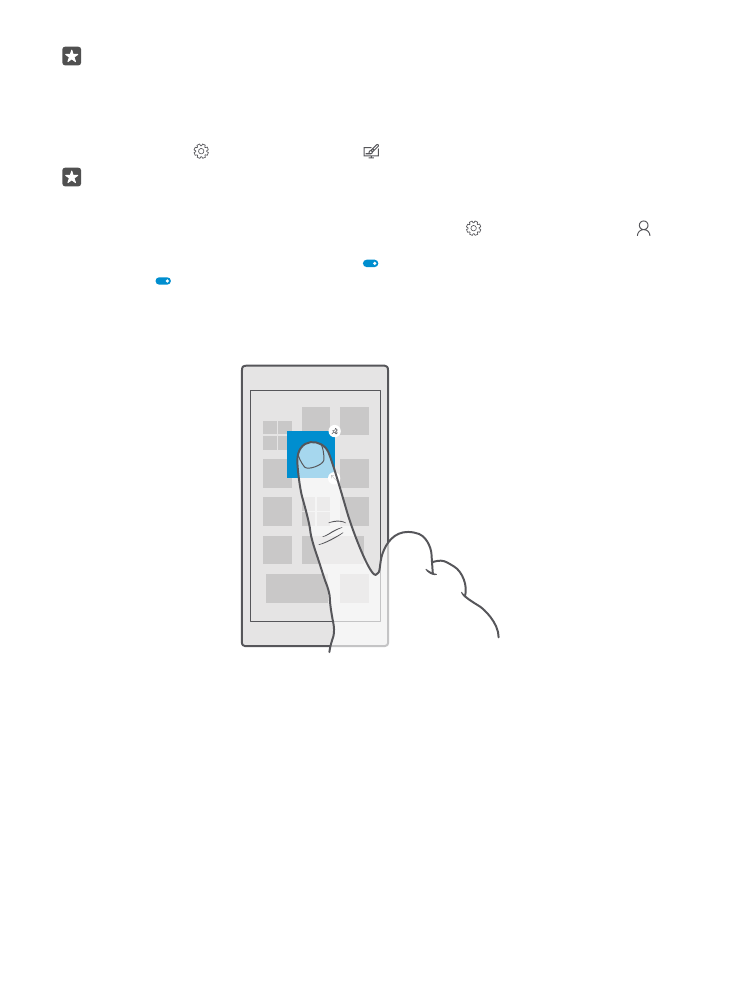
Συμβουλή: Εάν αλλάξατε τη ρύθμιση στιλ σε Εικόνα πλήρους οθόνης, μπορείτε να
αλλάξετε τη διαφάνεια των πλακιδίων. Απλώς σύρετε το ρυθμιστικό Διαφάνεια
πλακιδίων.
Αλλαγή του χρώματος των πλακιδίων
Σαρώστε με το δάχτυλο την οθόνη προς τα κάτω από το επάνω μέρος της και, στη
συνέχεια, πατήστε Όλες οι ρυθμίσεις > Εξατομίκευση > Χρώματα και ένα χρώμα.
Συμβουλή: Εάν έχετε λογαριασμό Microsoft στο τηλέφωνό σας, μπορείτε να
χρησιμοποιείτε από κοινού το ίδιο μοτίβο χρωμάτων, φόντο και άλλες ρυθμίσεις σε
όλες τις συσκευές σας με Windows. Σαρώστε με το δάχτυλο την οθόνη προς τα κάτω
από το επάνω μέρος της και, στη συνέχεια, πατήστε Όλες οι ρυθμίσεις >
Λογαριασμοί > Συγχρονισμός των ρυθμίσεών σας και ρυθμίστε την επιλογή
Ρυθμίσεις συγχρονισμού σε Ενεργό . Κατόπιν, ρυθμίστε την επιλογή Θέμα σε
Ενεργό .
Μετακίνηση πλακιδίου
Πατήστε παρατεταμένα το πλακίδιο, σύρετε και αποθέστε το στη νέα θέση και, στη
συνέχεια, πατήστε την οθόνη.
Αλλαγή μεγέθους ή ξεκαρφίτσωμα πλακιδίου
Για να αλλάξετε μέγεθος, πατήστε παρατεταμένα το πλακίδιο και, στη συνέχεια, πατήστε
το εικονίδιο βέλους.
Τα πλακίδια μπορεί να είναι μικρά, μεσαίου μεγέθους ή πλατιά. Όσο μεγαλύτερο είναι το
πλακίδιο, τόσο περισσότερες πληροφορίες μπορεί να εμφανίζει.
© 2016 Microsoft Mobile. Με την επιφύλαξη παντός δικαιώματος.
42
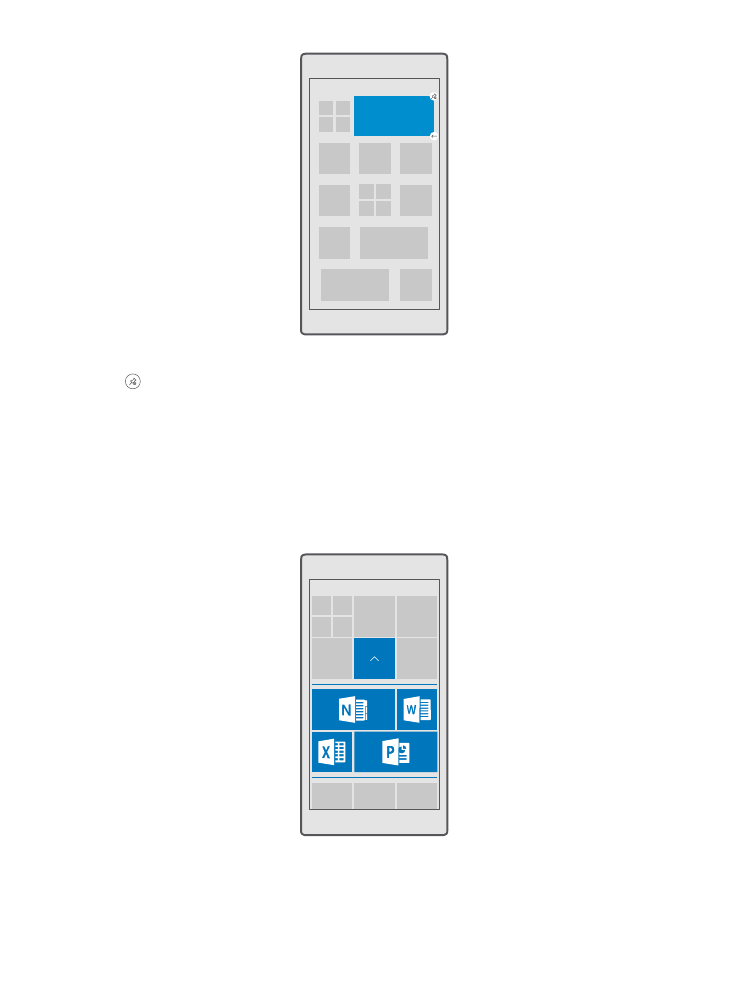
Για να ξεκαρφιτσώσετε το πλακίδιο, πατήστε παρατεταμένα το πλακίδιο και, στη συνέχεια,
πατήστε . Τα πλακίδια είναι συντομεύσεις για τις εφαρμογές σας. Εάν ξεκαρφιτσώσετε
ένα πλακίδιο, η αντίστοιχη εφαρμογή δεν διαγράφεται από το τηλέφωνό σας.
Ομαδοποίηση πλακιδίων σε φακέλους
Πατήστε παρατεταμένα το πλακίδιο και, στη συνέχεια, μετακινήστε το με τη μέθοδο
μεταφοράς και απόθεσης επάνω από το πλακίδιο ή το φάκελο με τον οποίο θέλετε να το
ομαδοποιήσετε. Για να ανοίξετε μια εφαρμογή από το φάκελο, πατήστε το φάκελο και, στη
συνέχεια, πατήστε την εφαρμογή που θέλετε. Για να αλλάξετε το όνομα του φακέλου,
πατήστε παρατεταμένα το όνομα και πληκτρολογήστε το όνομα που θέλετε. Για να
διαγράψετε ένα φάκελο, ξεκαρφιτσώστε τα πλακίδια που περιέχει.
© 2016 Microsoft Mobile. Με την επιφύλαξη παντός δικαιώματος.
43
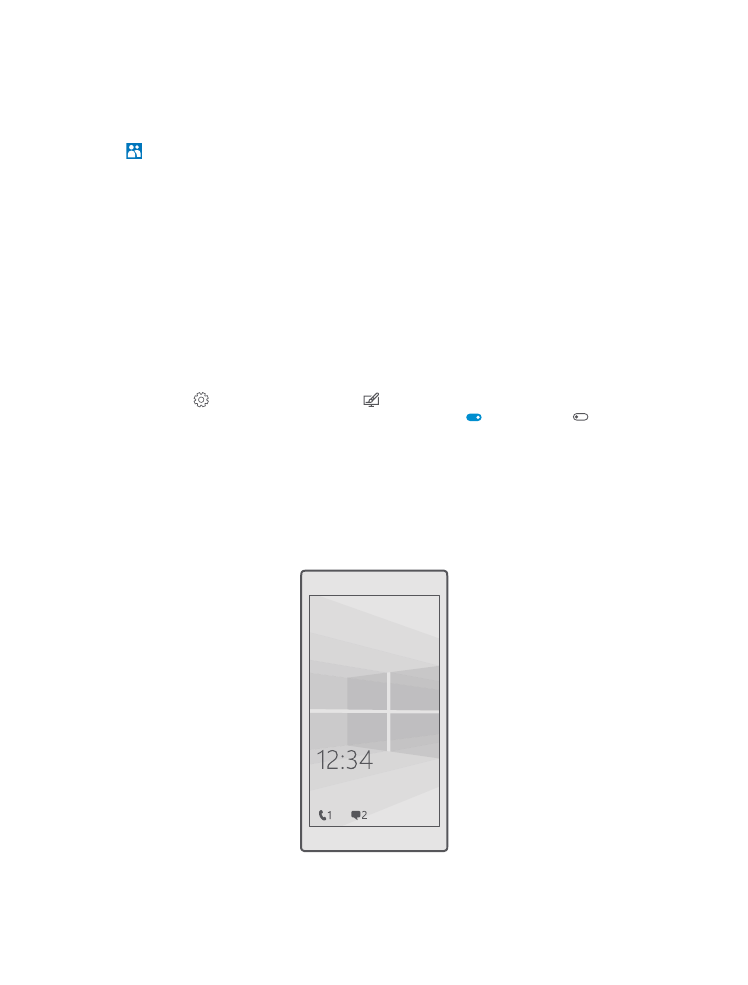
Καρφίτσωμα εφαρμογής
Σαρώστε με το δάχτυλο την οθόνη προς τα αριστερά για να μεταβείτε στο μενού
εφαρμογών, πατήστε παρατεταμένα την εφαρμογή και, στη συνέχεια, πατήστε
Καρφίτσωμα στην Έναρξη.
Καρφίτσωμα επαφής
Πατήστε Επαφές, πατήστε παρατεταμένα την επαφή και, στη συνέχεια, πατήστε
Καρφίτσωμα στην Έναρξη.
Όταν καρφιτσώνετε επαφές, οι ενημερώσεις των τροφοδοσιών τους εμφανίζονται στο
πλακίδιο και μπορείτε να καλείτε τις επαφές απευθείας από την οθόνη έναρξης.