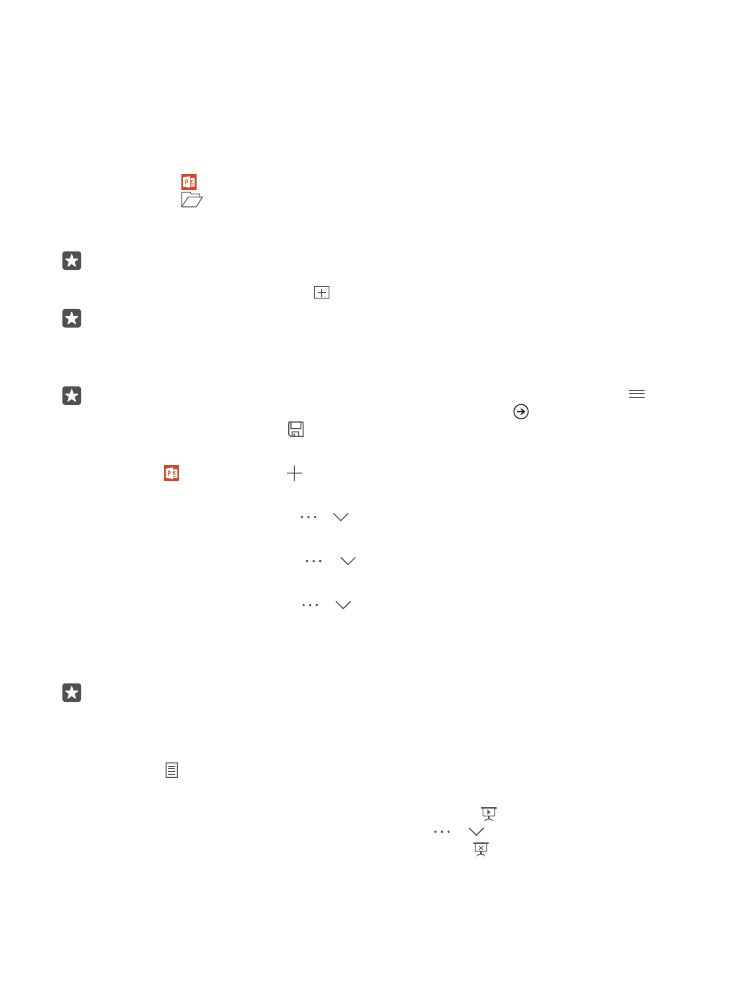
A PowerPoint használata
A PowerPoint segítségével útközben is elvégezhetjük az utolsó simításokat az értekezletre
szánt bemutatón.
A fájlok szerkesztéséhez Microsoft-fiók szükséges.
Meglévő bemutató szerkesztése
1. Koppintsunk a PowerPoint ikonra.
2. Koppintsunk a
Tallózás lehetőségre, és tallózással keressük meg a szerkeszteni kívánt
PowerPoint-fájlt.
3. A diák böngészéséhez lapozzunk balra vagy jobbra.
Tipp: Meghatározott dia megjelenítéséhez koppintsunk a dia miniatűr képére.
4. Dia hozzáadásához koppintsunk a ikonra.
Tipp: A nagyításhoz vagy a kicsinyítéshez távolítsuk, illetve közelítsük ujjainkat.
A PowerPoint automatikusan menti a fájlokat, vagyis nem kell külön mentenünk azokat. A
fájlok a OneDrive tárhelyen találhatók.
Tipp: Ha a telefonunkra szeretnénk menteni a dokumentumot, koppintsunk a >
Mentés lehetőségre, válasszuk ki a fájl helyét, koppintsunk a lehetőségre, írjuk be a
fájl nevét, és koppintsunk a lehetőségre.
Új bemutató létrehozása
Koppintsunk a PowerPoint > Új lehetőségre.
A betűtípus megváltoztatása vagy felsorolásjelek hozzáadása
A megnyitott fájlban koppintsunk a > > Kezdőlap lehetőségre, majd a kívánt beállításra.
Táblázat, kép vagy más elem beszúrása
A megnyitott fájlban koppintsunk a > > Insert lehetőségre, majd a kívánt beállításra.
Háttértéma választása
A megnyitott fájlban koppintsunk a > > Tervezés lehetőségre, és válasszunk egy témát.
A diák elrendezése
Koppintsunk az áthelyezni kívánt dia miniatűr képére és tartsuk nyomva, majd húzzuk az új
helyre.
Tipp: Adott dia kivágásához, beillesztéséhez, megkettőzéséhez, törléséhez vagy
elrejtéséhez koppintsunk a kijelölt miniatűr képére, és válasszuk ki a megfelelő
műveletet.
Jegyzet hozzáadása diához
Koppintsunk a ikonra.
A bemutató megtekintése diavetítésként
A diavetítés elkezdéséhez a megnyitott fájlban koppintsunk a lehetőségre. A további
diavetítési beállítások megjelenítéséhez koppintsunk a > > Diavetítés lehetőségre. A
diavetítés leállításához koppintsunk a képernyő tetejére és a lehetőségre.
© 2016 Microsoft Mobile. Minden jog fenntartva.
121
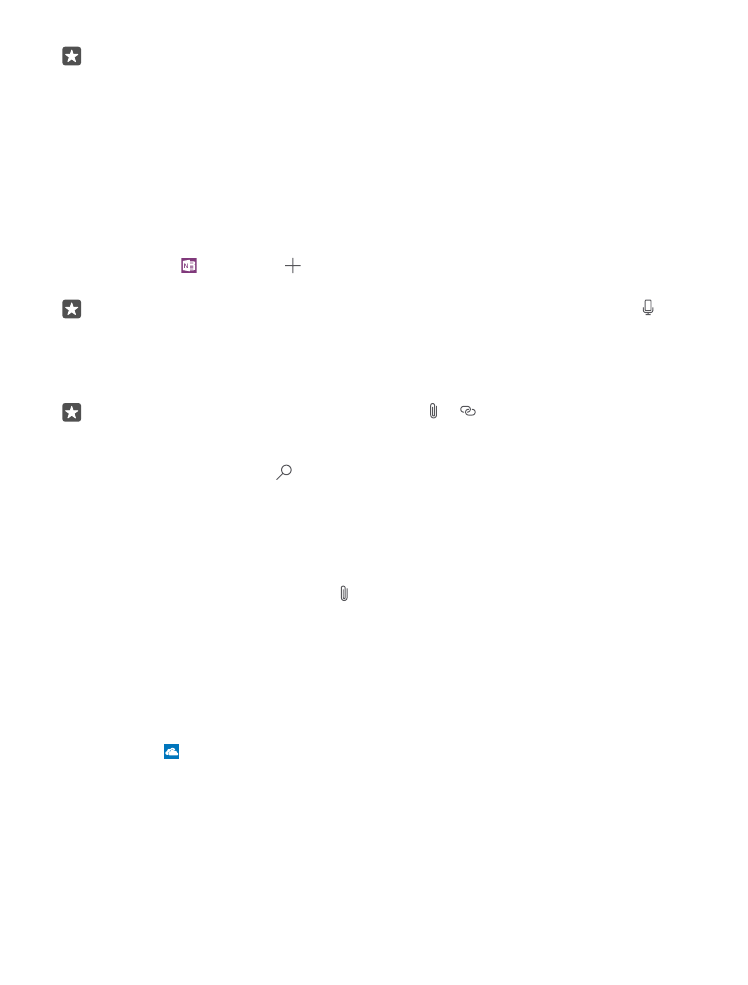
Tipp: A dia meghatározott részeinek kiemeléséhez koppintsunk a diára és tartsuk
nyomva azt. Ekkor mozgathatjuk a piros pontot a dián.