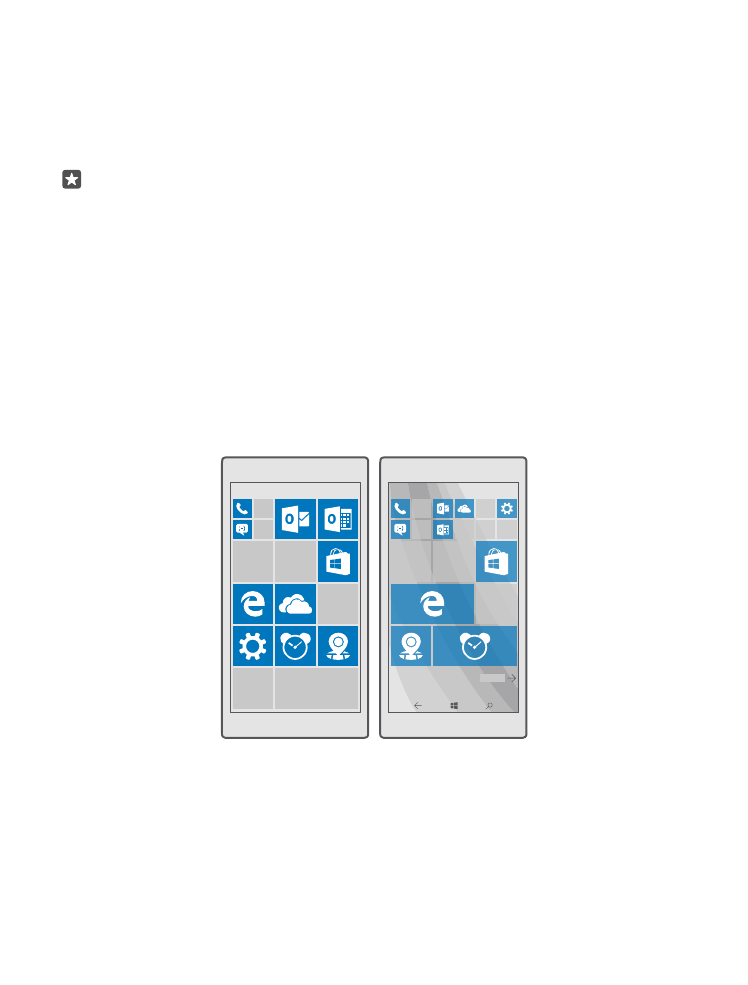
Personalizzare la schermata iniziale
È possibile personalizzare la schermata Start, scegliendo la foto di sfondo, aggiungendovi le
app preferite e molto altro. Con i riquadri animati è possibile visualizzare aggiornamenti su
notizie, meteo, finanza e molto altro, immediatamente sulla schermata Start senza aprire l'app.
© 2016 Microsoft Mobile. Tutti i diritti sono riservati.
36
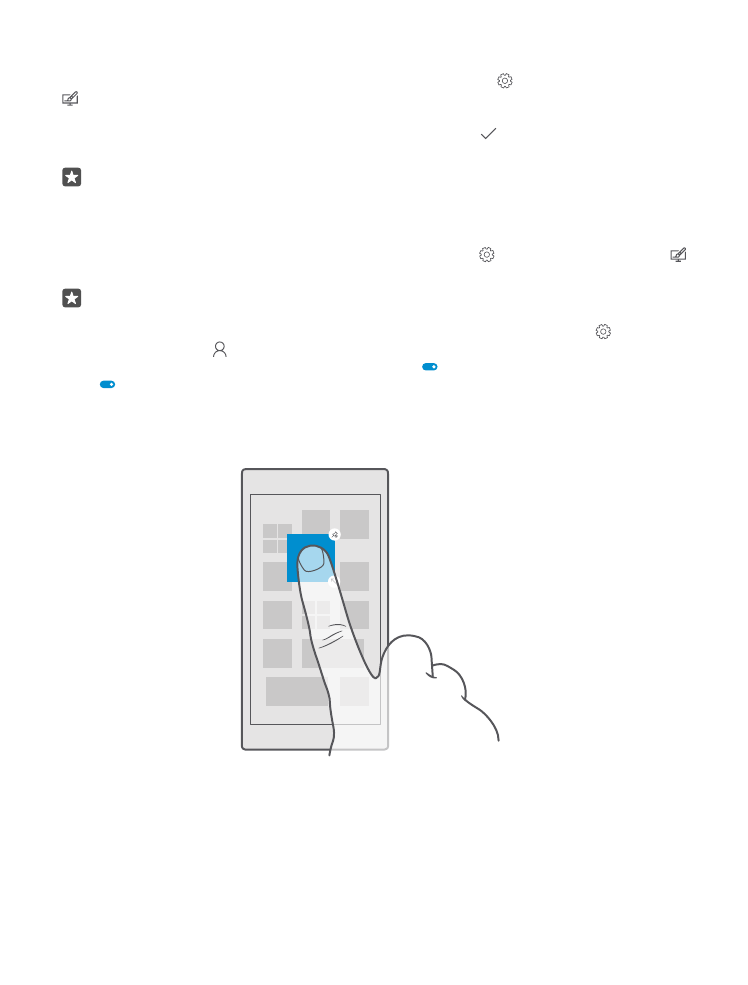
Aggiungere una foto di sfondo
1. Passare il dito verso il basso dall'alto dello schermo e toccare Tutte le impostazioni >
Personalizzazione > Start.
2. Impostare Sfondo su Immagini e toccare Sfoglia.
3. Toccare una foto, ritagliarla nel modo desiderato e toccare .
4. Impostare Scegli stile su Immagine riquadro o Immagine a schermo intero.
Suggerimento: se lo stile è stato impostato su Immagine a schermo intero, è possibile
cambiare la trasparenza del riquadri. Basta trascinare il dispositivo di scorrimento
Trasparenza riquadro.
Cambiare il colore dei riquadri
Passare il dito verso il basso dall'alto dello schermo e toccare Tutte le impostazioni >
Personalizzazione > Colori e un colore.
Suggerimento: se si dispone di un account Microsoft sul telefono, è possibile
condividere la combinazione di colori, lo sfondo e altre impostazioni con tutti i dispositivi
di Windows. Passare il dito verso il basso dall'alto dello schermo, toccare Tutte le
impostazioni > Account > Sincronizza le impostazioni, quindi impostare
Impostazioni di sincronizzazione su Attivato . Infine, impostare Tema su Attivato
.
Spostare un riquadro
Toccare e tenere premuto il riquadro, trascinarlo e rilasciarlo nella nuova posizione, quindi
toccare lo schermo.
Ridimensionare o rimuovere un riquadro
Per ridimensionare un riquadro, tenerlo premuto e toccare l'icona a forma di freccia.
I riquadri possono essere piccoli, medi o ampi. Più grande è il riquadro, maggiori sono le
informazioni che può mostrare.
© 2016 Microsoft Mobile. Tutti i diritti sono riservati.
37
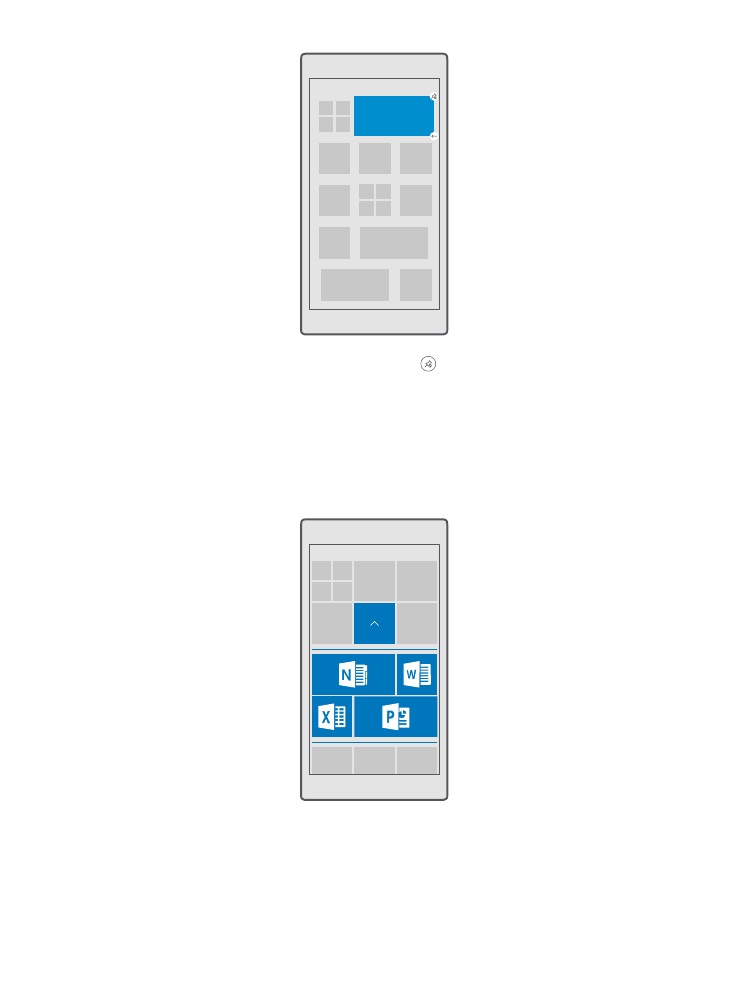
Per rimuovere il riquadro, tenerlo premuto e toccare . I riquadri fungono da collegamenti
alle app. Se rimuovi il riquadro, l'app non viene eliminata dal telefono.
Raggruppare i riquadri in cartelle
Toccare e tenere premuto il riquadro, quindi trascinarlo e rilasciarlo sopra il riquadro o la
cartella con cui si desidera raggrupparlo. Per aprire un'app dalla cartella, toccare la cartella,
quindi toccare l'app desiderata. Per cambiare il nome della cartella, toccare e tenere premuto
il nome, quindi inserire quello desiderato. Per rimuovere una cartella, sbloccare i riquadri al
suo interno.
Aggiungere un'applicazione
Passare il dito verso sinistra per visualizzare il menu delle app, tenere premuta l'app desiderata
e toccare Aggiungi a Start.
© 2016 Microsoft Mobile. Tutti i diritti sono riservati.
38
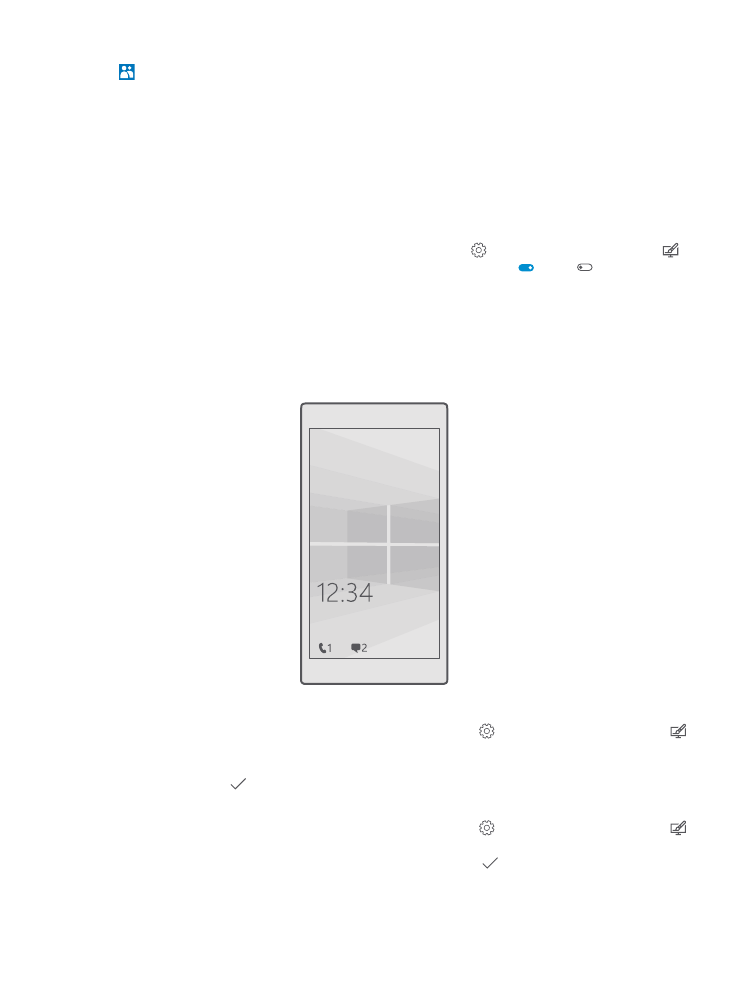
Aggiungere un contatto
Toccare Contatti, tenere premuto il contatto, quindi toccare Aggiungi a Start.
Quando si aggiungono i contatti, i relativi aggiornamenti dei feed vengono visualizzati nel
riquadro ed è possibile richiamare i contatti direttamente dalla schermata Start.